「現場でタブレット(iPad)を使いたい」という声をよく聞きます。
「iPadがええゆうから買ぅたのになぁ」
そもそもなぜタブレットにしたいの?と聞くと、「誰々が絶対便利だから使えって。図面が色々みれてメールができりゃ仕事で使えるじゃろうと思うたけどなぁ、よぅわからんのんよ」とおっしゃる方も少なくありません。
そのお手元のiPad、PlaceOnで活用しましょう。
iPadで図面修正する目的
計画の変更の多くは現場で起こりますが、その場でCADで図面を描くのは非現実的。機動力のあるiPadを現場で利用する目的は図面や資料をその場で修正して仕上げることではなく、
- 変更内容をすぐに関係者に連絡・指示する
- 図面修正の際の変更内容のメモや控えをとる
ということになります。その場合の方法として最も簡単な方法をご紹介します。PlaceOnをご利用でなくても活用できるテクニックですので、覚えておいて損はありません。
スクリーンショットを活用する
1)iPadで図面を表示する
PDFファイルをアプリなどで開きます。PlaceOnの場合、物件情報ページから図面や資料を開きます。
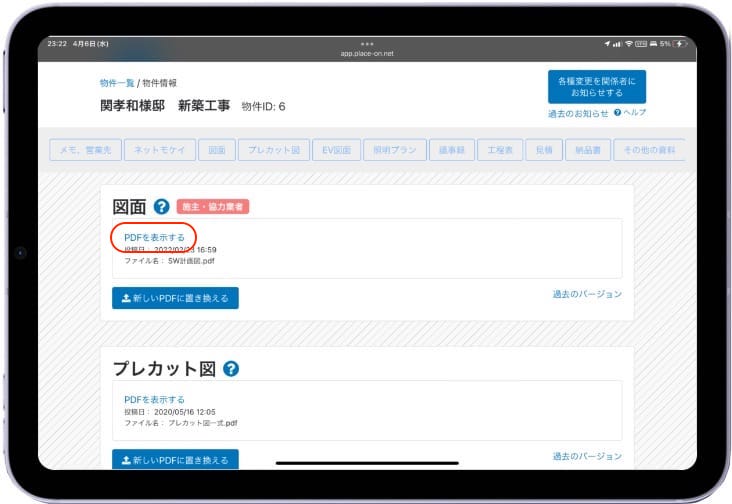
PDFファイルが開いたら、修正を加えたい箇所を大きく表示してスクリーンショット(スクショ)を撮ります。スクショの撮り方はiPadの場合2つの方法があります。
2)ApplePencilで画面左隅からスワイプ
PDFが表示された状態でApple Pencilで画面左下からスワイプすると
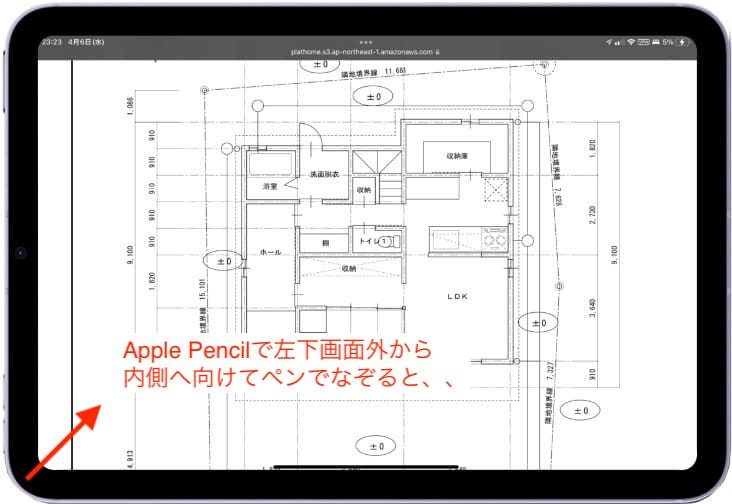
このようにスクショが撮れ、すぐに朱書き(マークアップ)できる状態になります。ここで必要な修正を加えていきます。
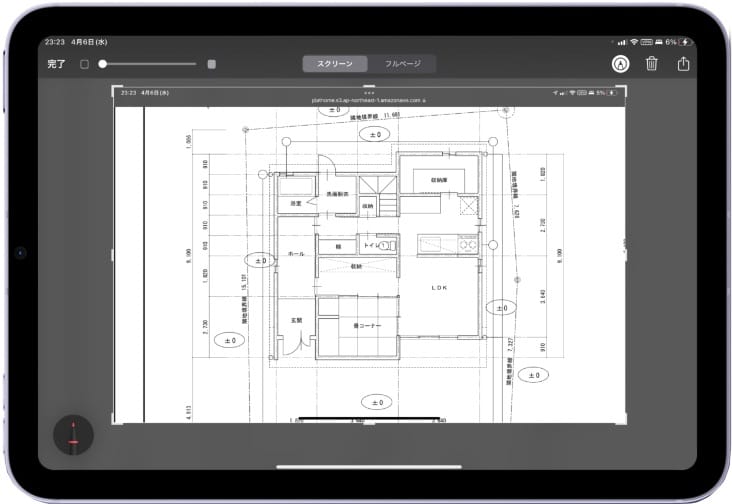
持っているペンシル一本でスクショが撮影できるのでおすすめの方法です。マークアップをします。
3)朱書き(マークアップ)をする
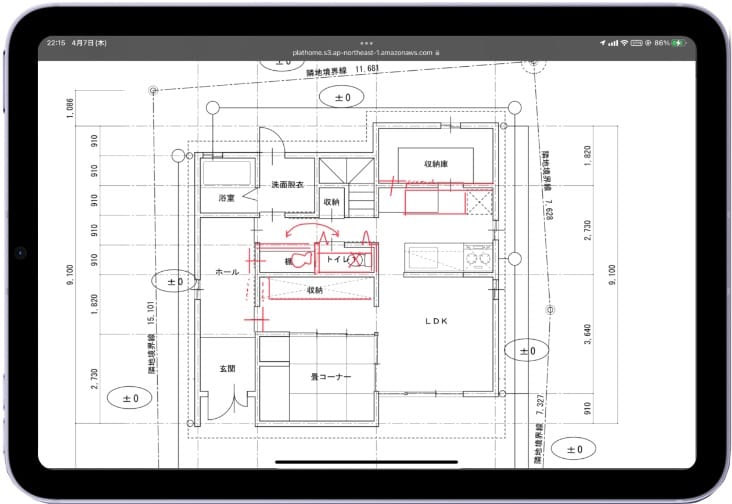
打ち合わせの内容や現場の状況に合わせて修正やメモを加えていきます。マークアップはペンの種類から色、消しゴムや編集した内容を移動したりと、かなり多機能にわたりますので興味のある方はAppleのサイトやネットで調べてみてください。
マークアップが済んだら保存します。保存先を写真とファイルが選択できます。いずれを選んでも問題ありませんが、iPadでのファイル操作に慣れていない方は写真をおすすめします。左上の「完了」ボタンをタップすると保存先を選択するウィンドウが表示されます。
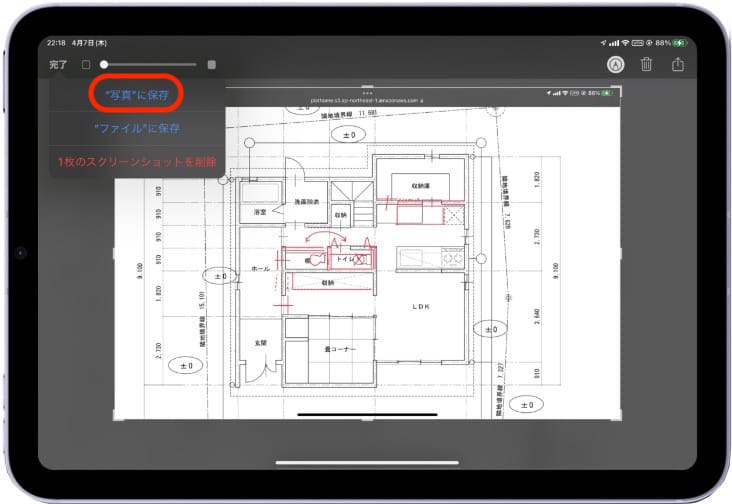
これで朱書きをした画像がiPadに保存されました。
朱書きの画像を活用する
修正を現場で直接朱書きで控えることは変更の忘れやミスを防ぐという効果の他にも、PlaceOnと合わせて使うことで更なる効果が期待できます。一例を挙げると
- 現場から関係協力業者に即時に変更指示ができる
- 朱書きをPlaceOnに保存して即時に現場と事務所で情報共有
といったことが期待できます。
それらの具体的な操作方法については以下の記事を参照ください。