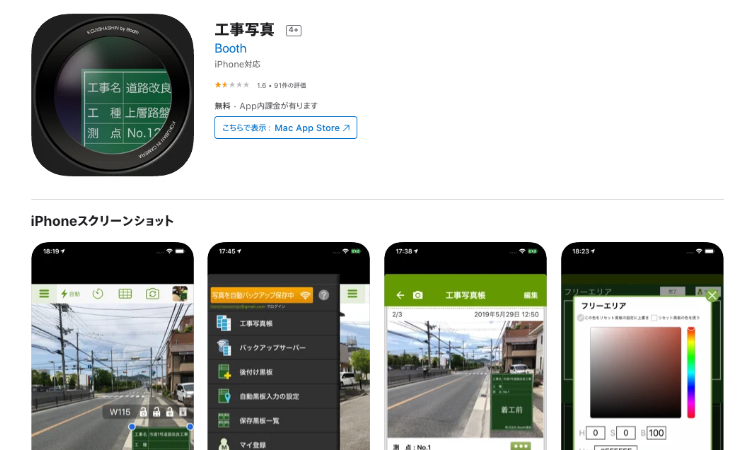PlaceOnには電子黒板で写真を撮影する機能はありません。
しかしPlaceOnに足りない機能も多くのスマホアプリが補ってくれます。
今回は電子黒板のiPhoneアプリをご紹介します。
ご紹介するアプリは弊社が開発するものではなく、直接の関係はございません。またアプリの動作などについて弊社が保証するものでもありません。ご自身でご確認の上ご利用ください。
私がよく利用するアプリが名前もそのまま「工事写真」です。
操作も非常にシンプルで電子黒板の文字の変更なども直感的に操作できると思いました。また、国土交通省の直轄の工事や県や市の公共工事でも使えるとのことです。そして利用が無料であることも理由の一つです。
今回はこのアプリを利用しながらPlaceOnで写真を共有する方法をご紹介します。
「工事写真」で写真を撮影する
App Storeよりアプリをダウンロードします。
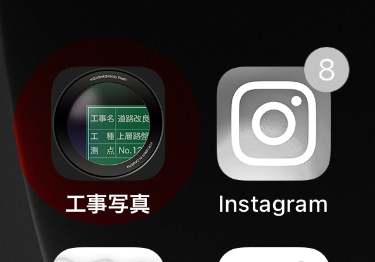
工事写真アプリをダウンロード
立ち上げると初回にカメラへのアクセスを求められますのでOKを押すとカメラで撮影が可能となります。位置情報は写真に撮影位置情報を埋め込む場合は「許可しない」以外を選択すると良いでしょう。またお知らせの画面も表示されました。
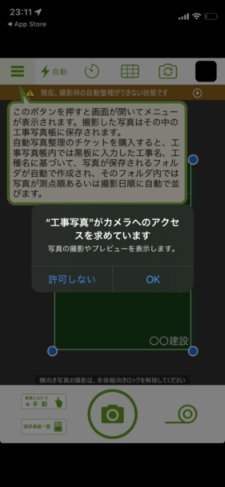
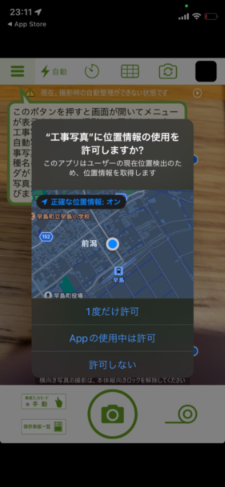
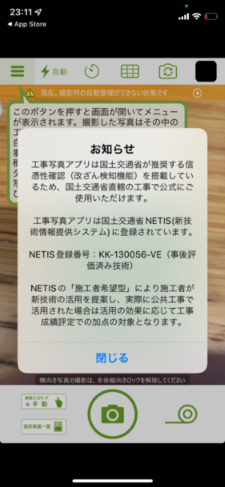
画面が起動しました。真ん中に電子黒板の画像が表示されているので、そのままダイレクトに黒板画像をタッチすると黒板編集画面に移動します。こちらで工事名や工種などを入力編集していきます。
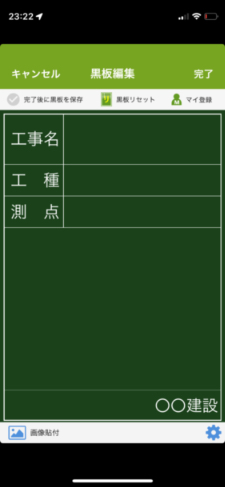
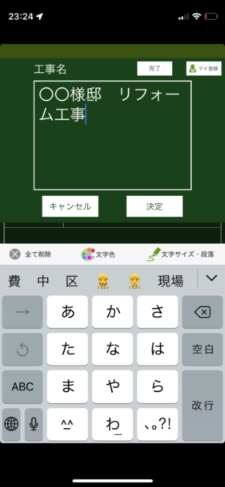
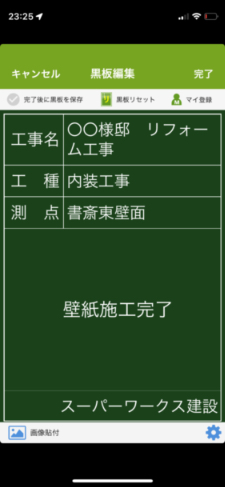
黒板の準備が出来ましたので後は撮影するだけです。黒板のサイズや位置を指で調整しながら撮影を行なっていきます。撮影は撮影ボタンを押すだけですので簡単ですね。

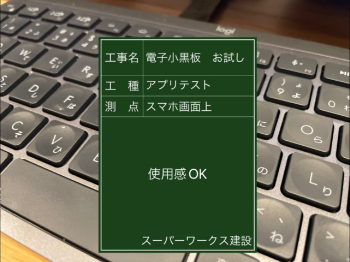
撮影された写真はアプリ撮影画面右上の写真画像をタップすると撮影データの確認画面に移動します。確認画面の写真の横にある横並びの(・・・)ボタンをタップすると表示される画面の中から「カメラロールにコピー」を選択します。

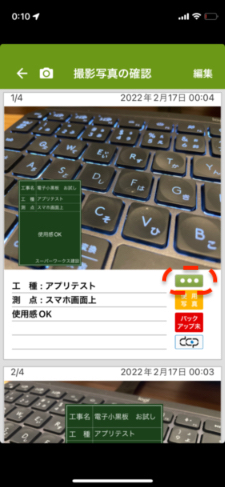
この画面で上部の白いカメラのアイコンをタップすると撮影モードに切り替わります
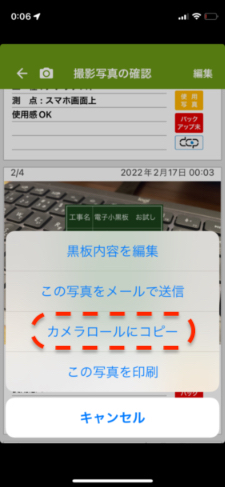
写真がカメラロールに保存されました。
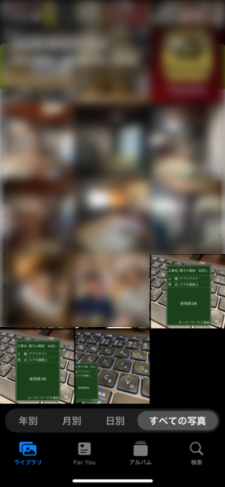
PlaceOnへの登録
カメラロールに保存された写真をPlaceOnに登録します。
登録の具体的な方法については元請業者の方はこちら、協力業者の方はこちらの(「写真ライブラリ」を選択した場合)をご覧ください。
このように黒板の入った写真がPlaceOnに登録できました。
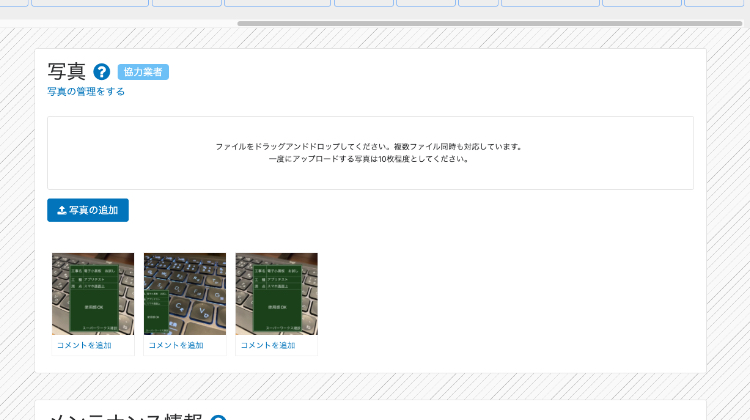
PlaceOn上で写真をフォルダで整理や一括ダウンロードすることもできます。
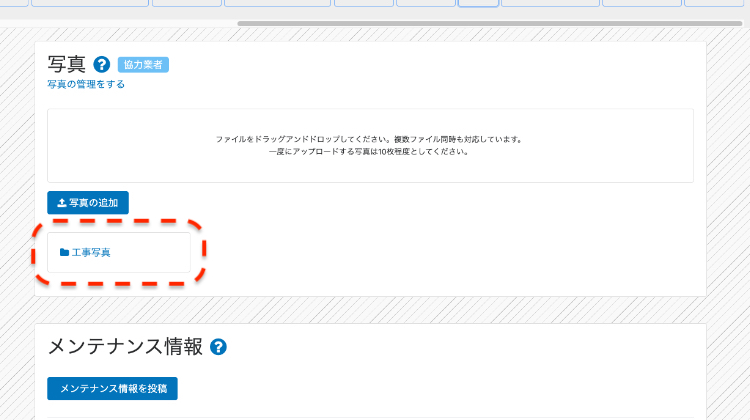
写真のフォルダ分けや整理については「写真の管理」をご覧ください。 写真の管理は元請会社専用の機能です。