「写真」は写真の保存や、施主・協力業者との共有をする機能です。
ここでは写真のアップロードをパソコンから行う操作方法を解説します。
PlaceOn開発者・一級建築士の岩城が解説します。
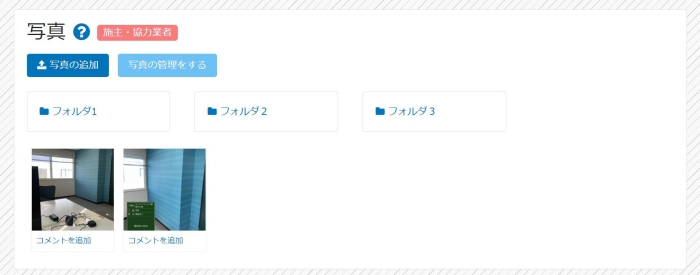
写真の追加方法
写真を追加(ドラッグ&ドロップ、写真を選択してアップ)
物件情報ページの中ほどの「写真」の枠内の(写真の追加)ボタンをクリックします。

一度の操作でアップロードする写真は10〜20枚程度としてください。ハングアップする原因になります。 写真をアップロード後サイズを圧縮するため画面への表示までに若干時間がかかる場合があります。
写真追加のページが「別タブ」で開きます。
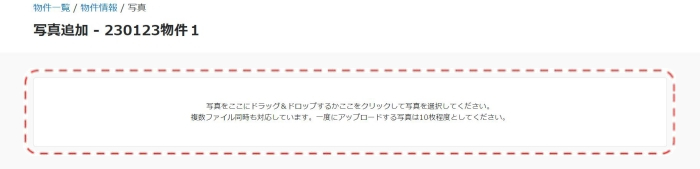
・上図の枠内にドラッグ&ドロップ
・上図の枠内をクリックして表示されるウインドウで選択してアップロード
の2つの方法で写真の追加ができます。
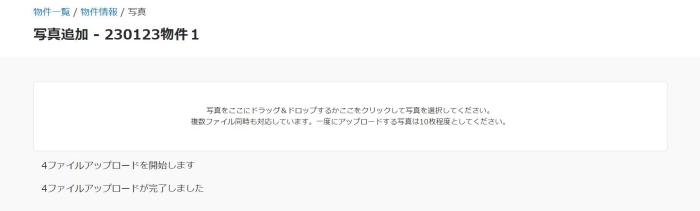
アップロードできたら「アップロードが完了しました」のメッセージが出ます。
元のタブに戻り、ブラウザをリロードしください。

写真の追加ができました。
写真のフォルダに直接アップロードする
写真フォルダがある場合は、フォルダの編集ページで同様の作業をすることでフォルダに直接写真を追加することができます。
コメント