zoomでは毎回のミーティングごとにそれぞれURLを発行する方法に加えて、毎回同じURLを使う開催方法もあります。
- 定例の会議をする度にURLを発行して関係者に通知する手間が面倒
- ちょっと話をするためだけにわざわざURLを発行する手間が面倒
など、zoomは非常に便利な反面、URLの発行が面倒に思われたことがある方も多いのではないでしょうか?
これらを解決する方法としてzoomの「定期的なミーティング」という開催方法について説明します。
定期的なミーティングの作成方法
zoomデスクトップアプリから定期ミーティングを作成します。
1.デスクトップアプリを立ち上げてログオン画面から「スケジュール作成」をクリックします。
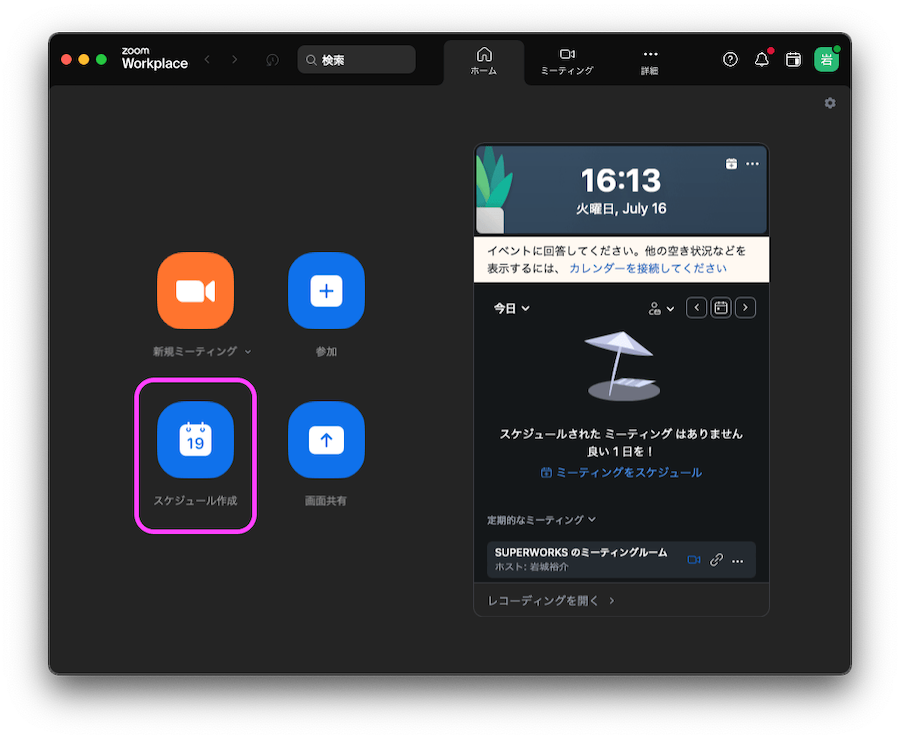
2.表示される画面の右上の斜め矢印のアイコンをクリックします。
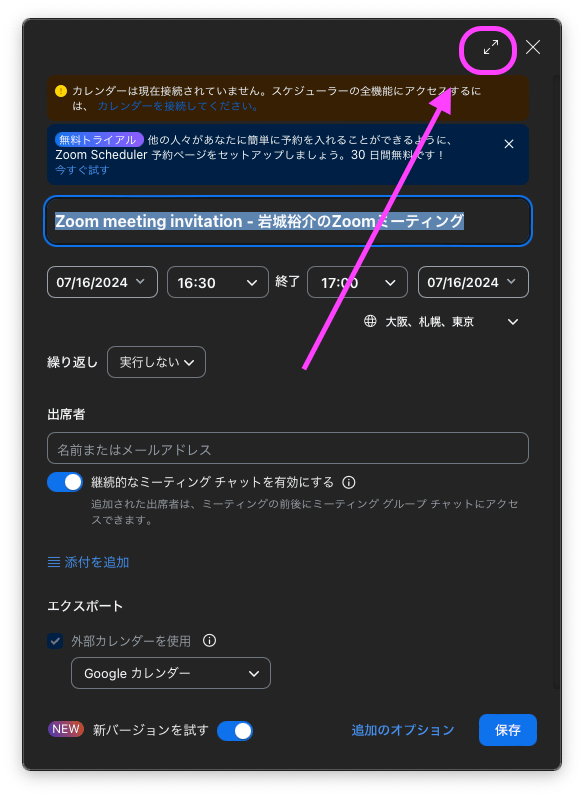
3.ミーティングのタイトルを決め、画面中程の「繰り返し」の右側のプルダウンメニューから「カスタム」を選択します。
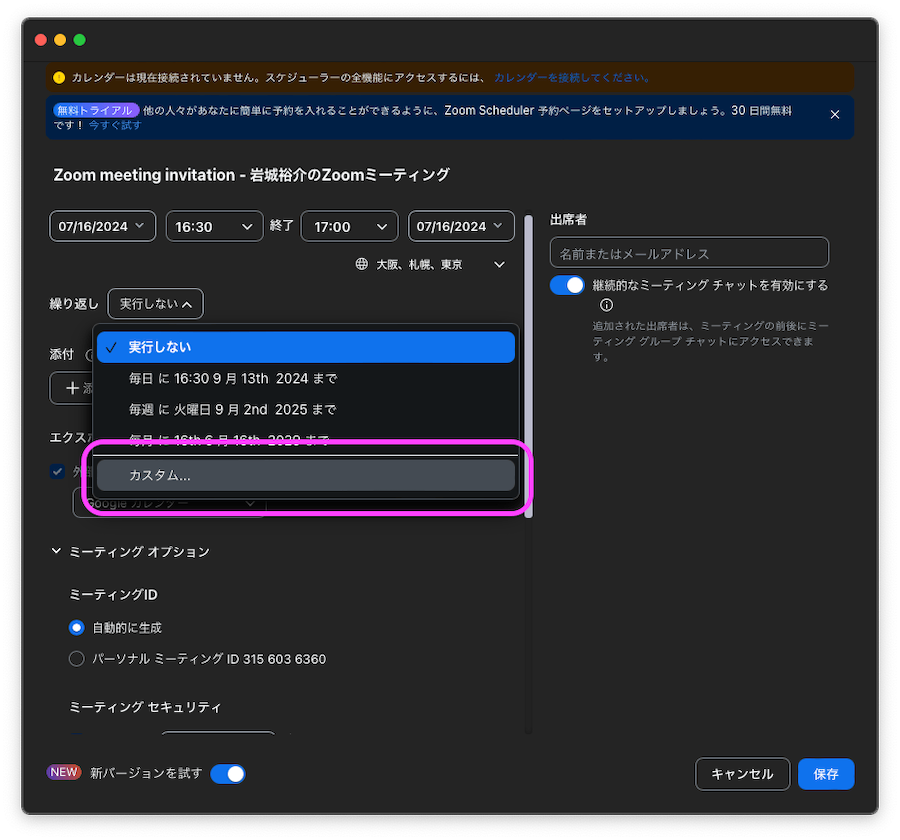
4.次に表示される「終了」は「実行しない」を選択します。
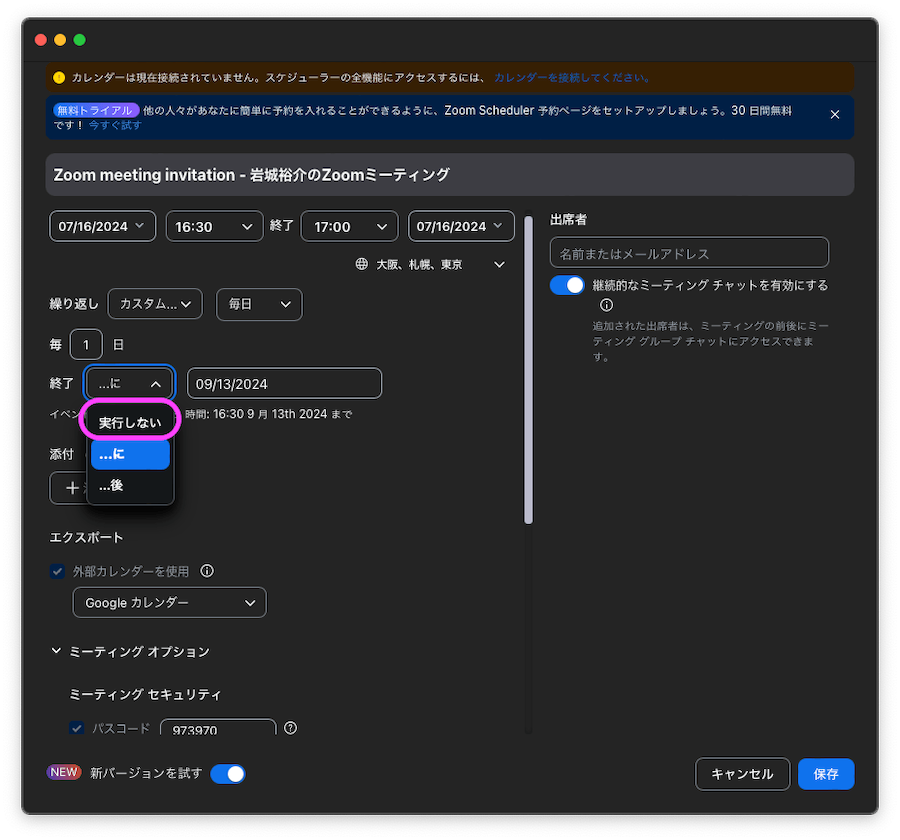
5.以下の画面のようになれば設定完了です。
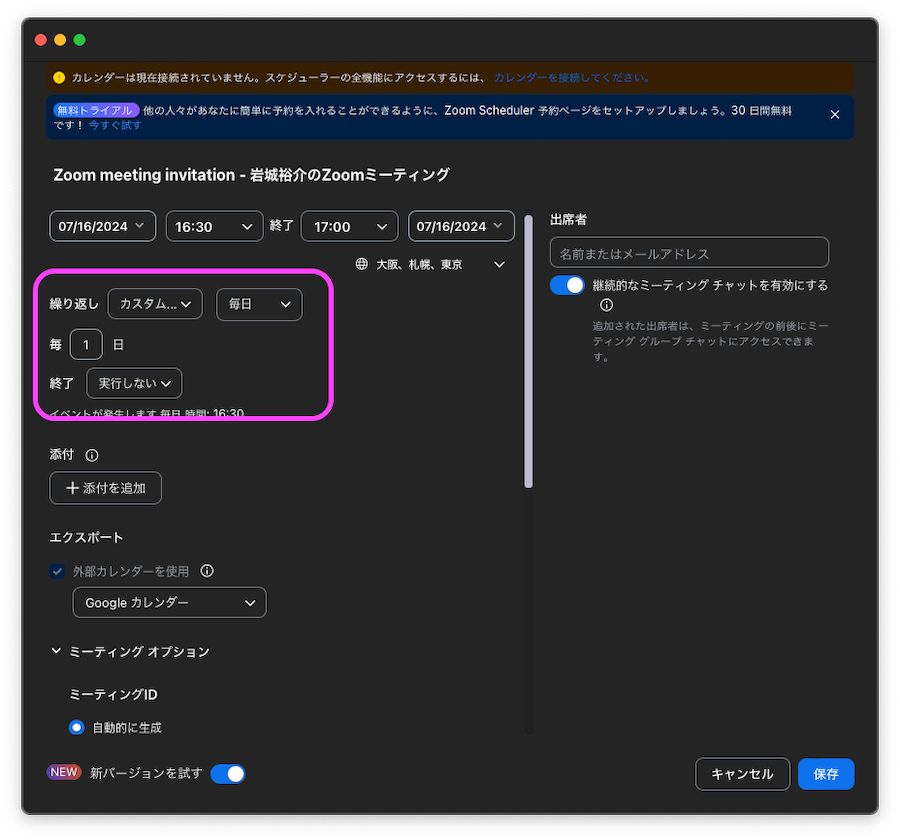
6.待合室を設定します。
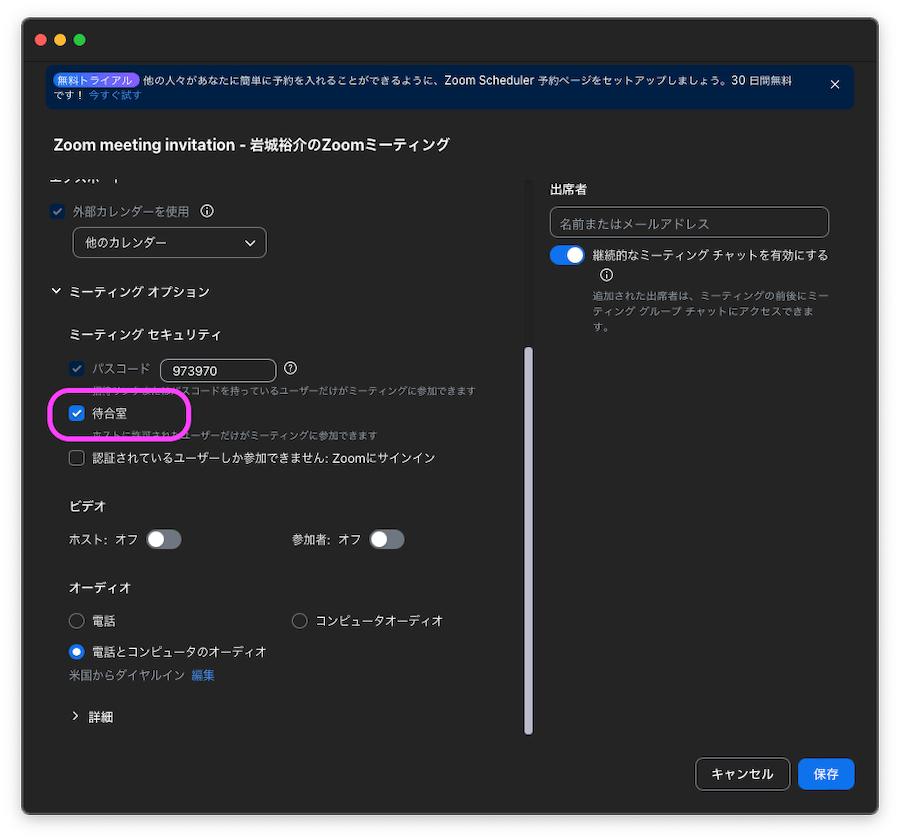
基本的な設定は以上で完了です。その他必要な設定を行い「保存」ボタンを押すとデスクトップアプリの画面が表示されます。
7.ミーティングのURLを取得します。定期的なミーティングはアプリ右側の下部分にまとめて表示されています。リンクのアイコンをクリックすることでURLがコピーされます。
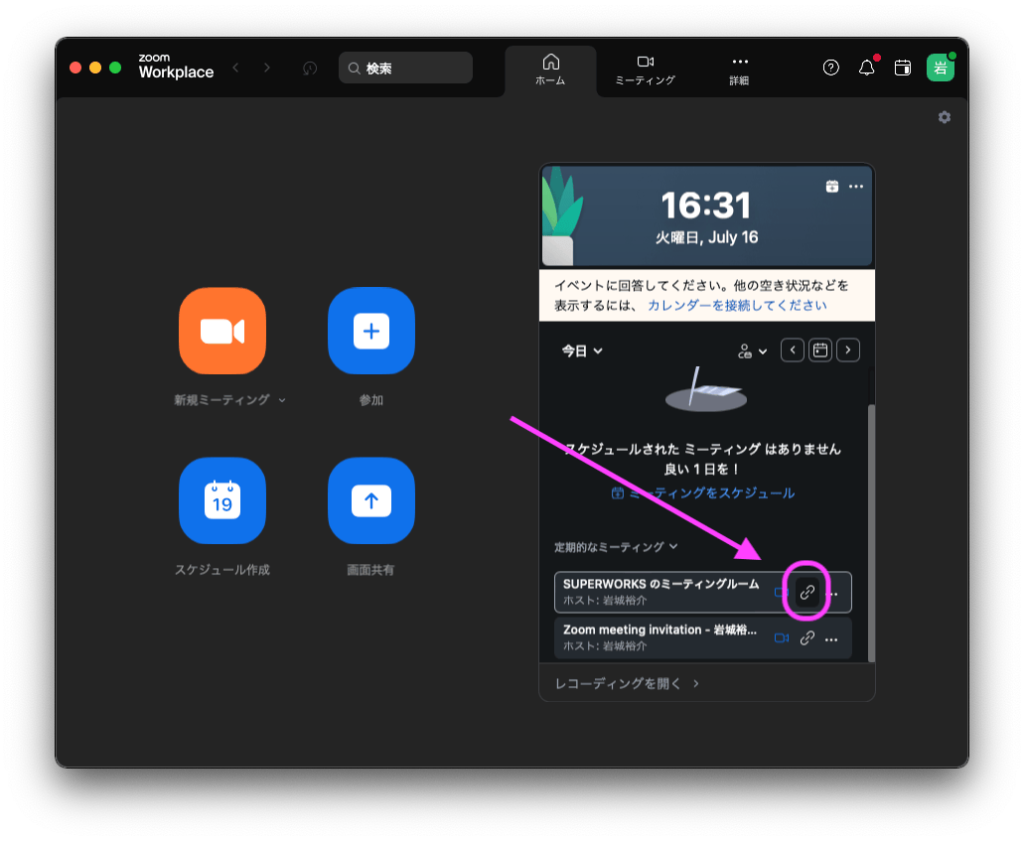
URLを固定することでこんなに便利に
URLを固定して、社員やいつものメンバーに共有しておくことで
- いつものURLで!と伝えるだけですぐにミーティングができる
- zoomアプリの「定期開催」からワンクリックですぐにミーティングができる
- 別のURLに入っていた問題が発生しない
などいつものミーティングが非常に便利になります。
さらに加えてパソコンやスマホのユーザー辞書にあらかじめ登録しておくことで、アプリを使わなくてもすぐにURLを送ることができ、スムーズにミーティングが開催できます。例えば「ずーむ」の変換候補としてURLをした場合です。
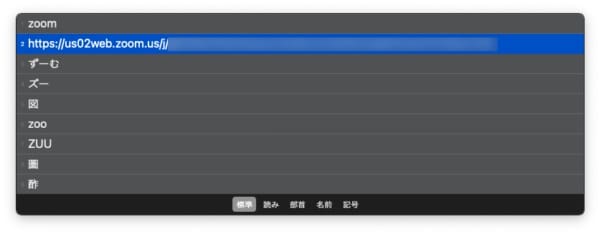
ポイントはURLを固定することで、出先のスマホでもアプリを起動する必要もなくすぐにURLを共有できるので非常に便利です。
そのほかにもGoogleカレンダー予約機能で相手に通知されるメッセージにURLを入れておけば、URLの共有も自動化できます。
そしてもちろんPlaceOnにもzoom URLを設定しておくことで画面上から一発でミーティング開始できます。
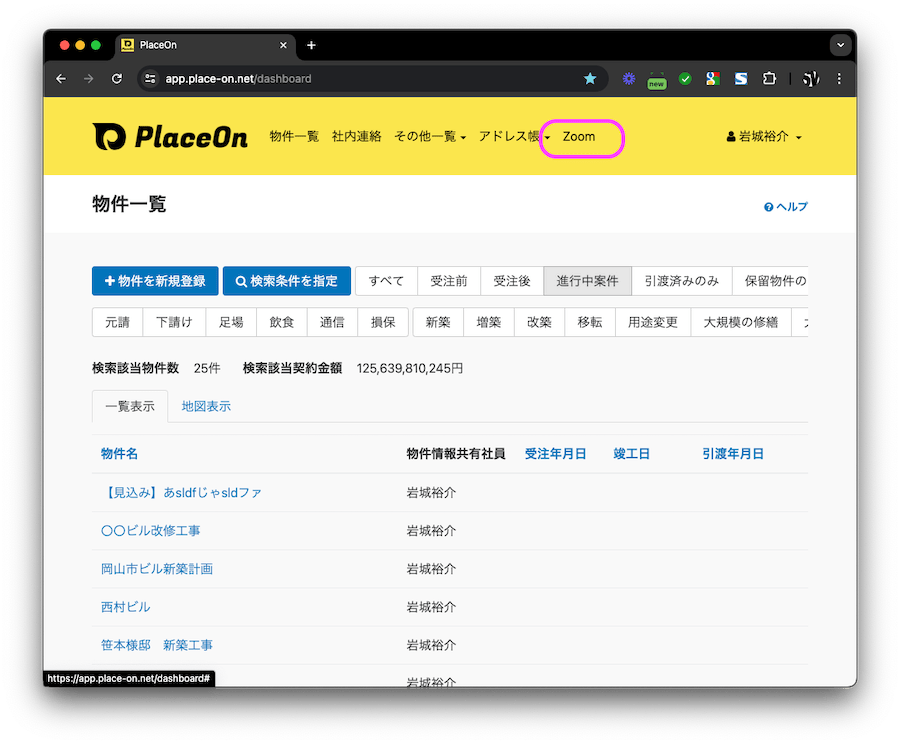
このリンクは協力業社や顧客もアクセスできますので、出先でスマホの操作が苦手な協力業社の方などでも画面上からワンタップでミーティングに参加できます。
注意事項
zoomのURLを知っている人は誰でも入れるということは便利でもあり、デメリットでもあります。
過去に参加したことがある方などはURLを知っているため、そのURLから参加できることになります。
そこで、対策として必ずzoomミーティングで待合室を有効にしてください。
待合室が有効であれば、たとえミーティング中に別の人が入ろうとしても許可をしなければ入れないので、トラブルを防ぐことができます。
安全に設定してzoomをより便利に使いこなしましょう。