元請の社員をPlaceOnに登録・管理する機能です。
社員を登録する場合
画面上部の名前をクリックして表示されるメニューから「社員管理」を選択してください。
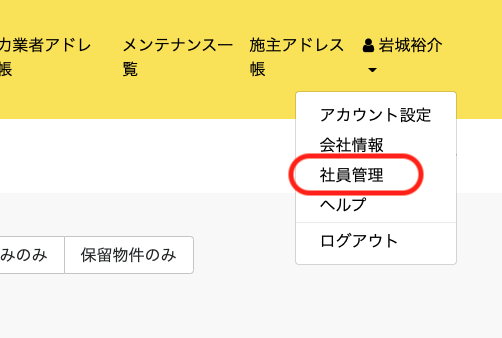
「社員管理」画面が表示されます。
(社員追加)ボタンを押して社員追加画面に進んでください。
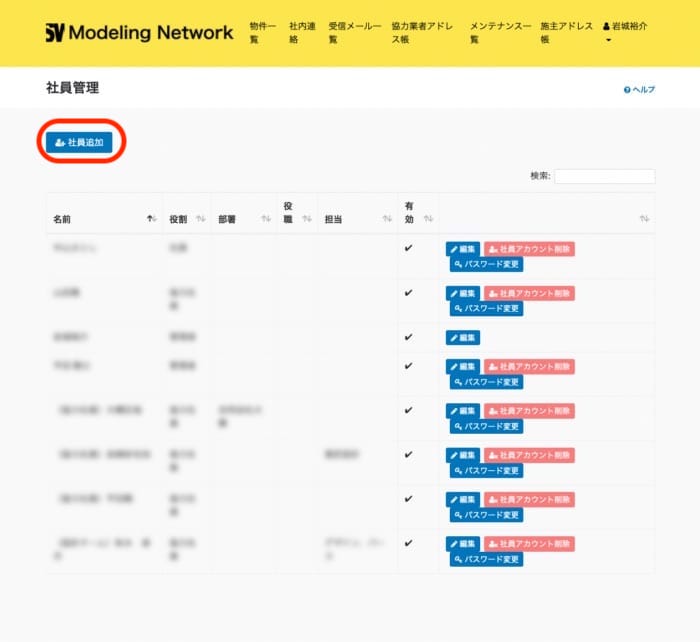
社員追加画面が表示されました。
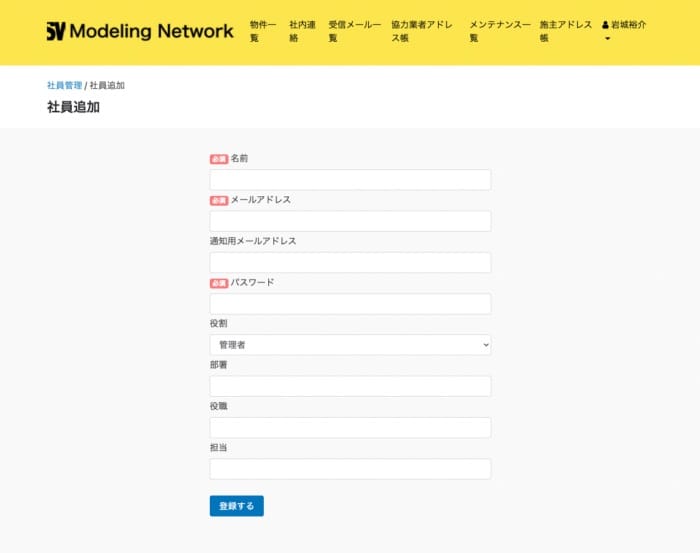
名前とパスワードの欄にあらかじめメールアドレスなどが入力されている場合があります。これはブラウザの入力補助機能が働いていることによる症状です。 社員を登録する際にはいずれも削除した上で登録作業を行なってください。
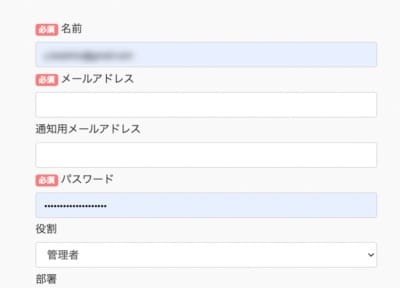
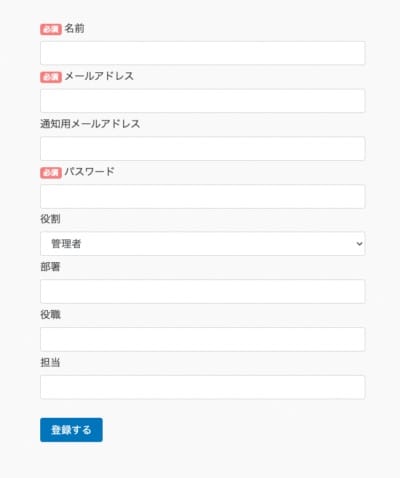
- 名前:社員の名前を入力してください。
- メールアドレス:社員が利用するメールアドレスを入力してください。パソコンとスマホ、両方で確認できるメールアドレスを推奨します。(ない場合はパソコンで閲覧できるアドレスや会社のアドレスを登録します。)
- 通知用メールアドレス:スマホなどで利用できるメールアドレスを登録します。(パソコンとスマホ両方で確認できるメールアドレスがない場合などに利用します。)
- パスワード:社員がログオンする際に使用するパスワードを決めて入力します。
- 役割:社員の役割を決めます。役割については詳しくはこちらを参照ください。
- 部署、役職、担当:任意で登録ください。
入力完了後、「登録する」ボタンを押して社員登録の完了です。メールアドレスとパスワードを社員に通知してログオンができるか確認します。
コメント